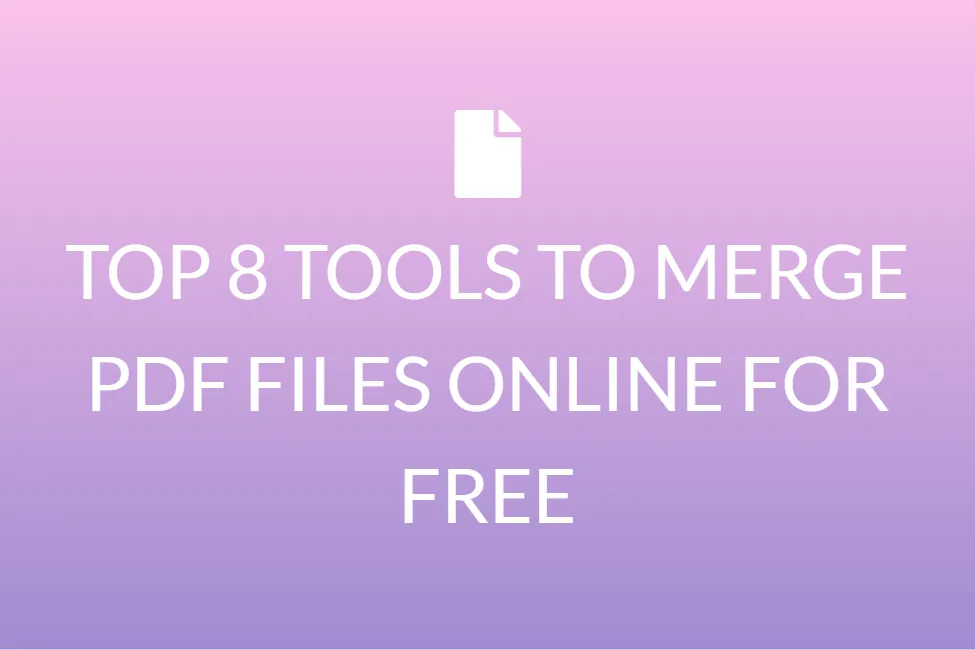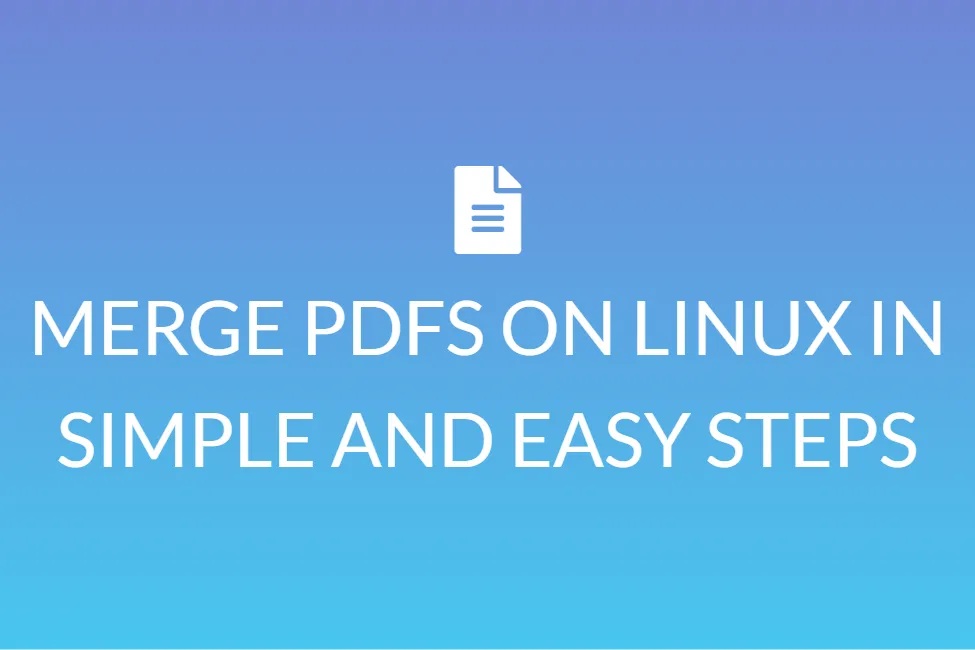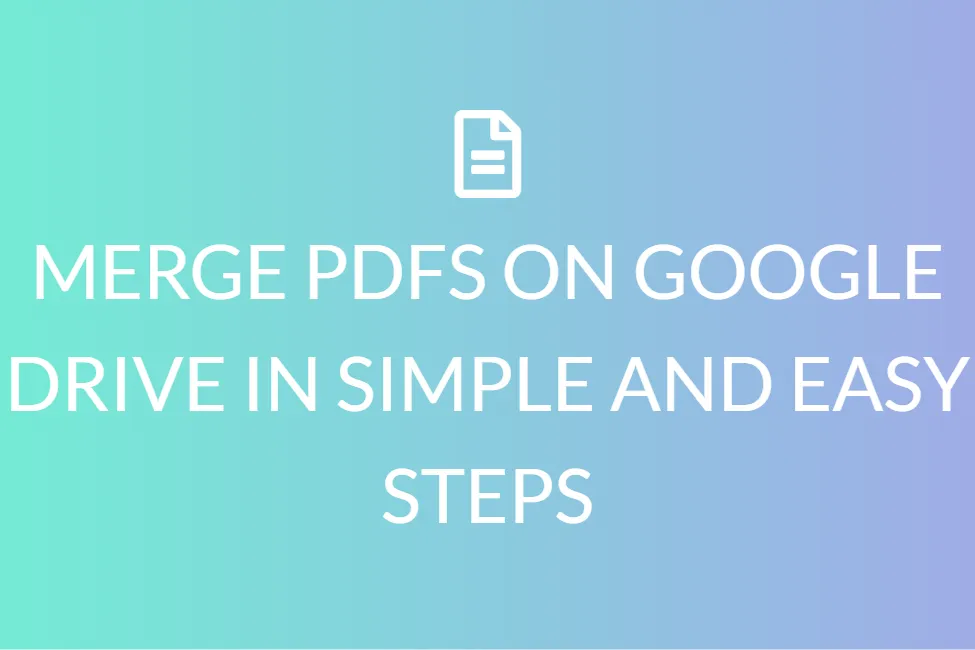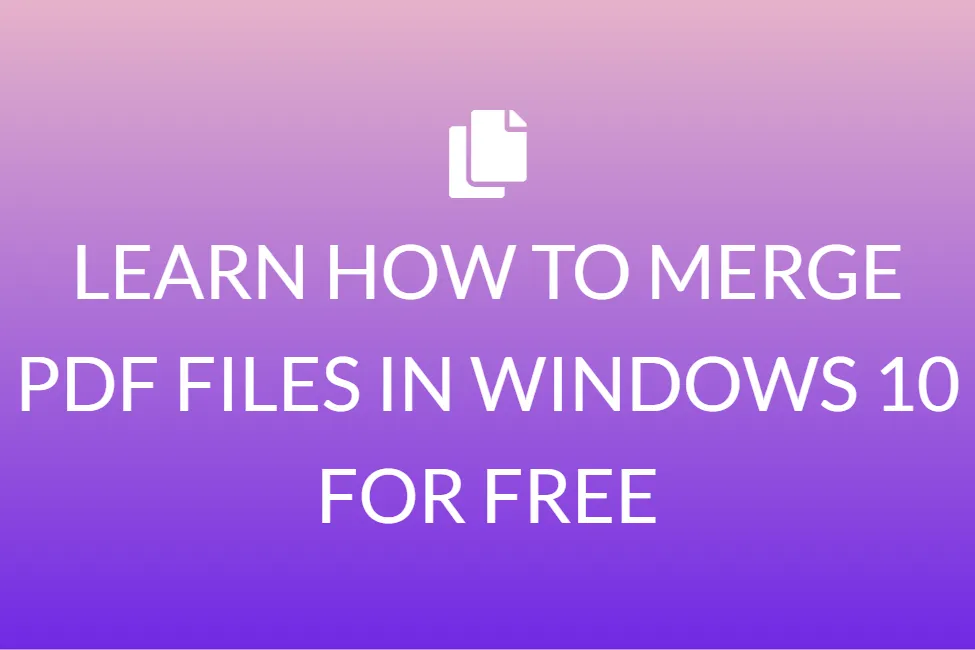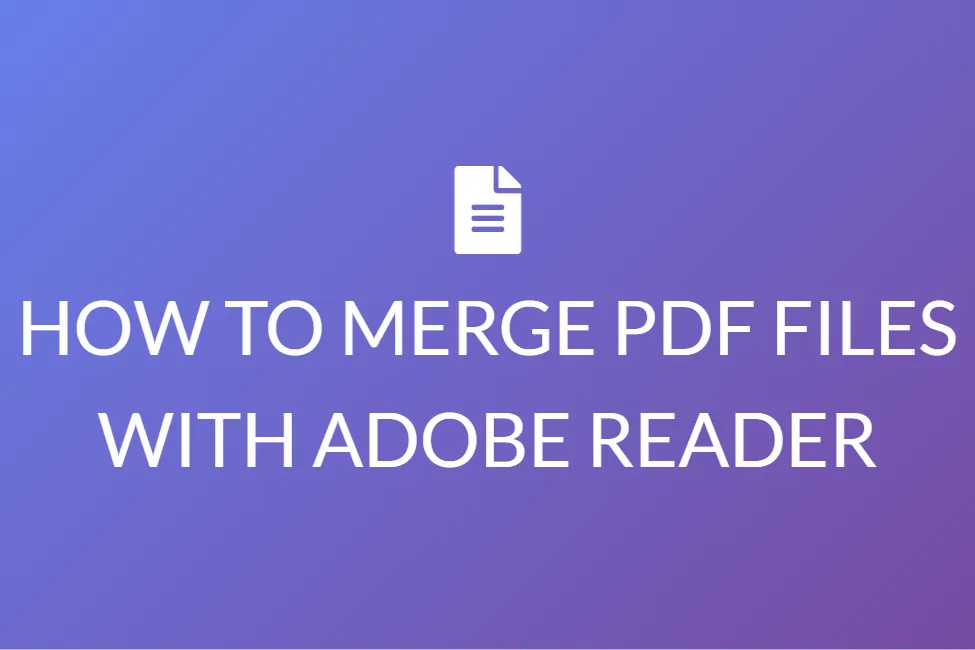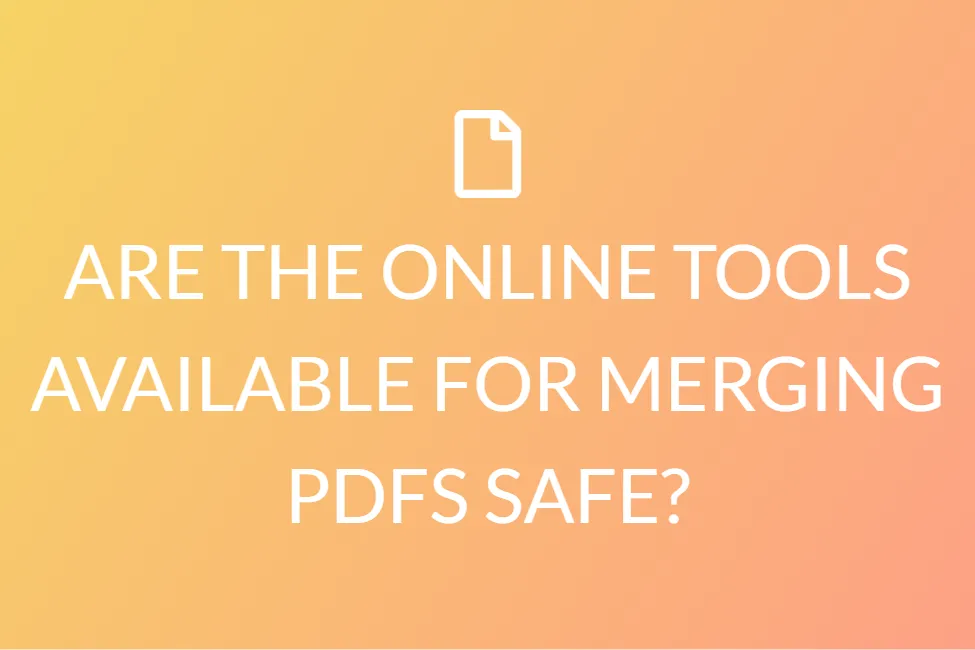LEARN HOW TO MERGE PDF FILES ON MAC
Introduction
Do you work with iPads or a MacBook regularly? Or maybe you don’t, but you have to learn more about using these efficiently, for your online classes? Or maybe for your work? We all have to deal with lots of PDFs during school or work. And we often have to learn how to merge PDFs for certain situations.
We know how difficult things can get when you have to work with PDFs. Do you have multiple small PDFs? Merge them into one, right?

Life does not always provide you with a whole PDF. If you have many pages or parts of a PDF document, you’ll want to merge them into a single file on your Mac before sending them out.
Let’s imagine you want to exchange one or more documents. You can combine and organize numerous PDFs into one file instead of sending multiple attachments in an email.
In this article, we will discuss how to do that with built-in and internet tools. But before we start down that path, it’s important that we learn what PDFs are.
PDF- a brief overview
If you use a laptop or computer frequently, you might have heard the term ‘PDF’ being used multiple times. It does not matter if you are an active user of the internet or not. But do you have any idea regarding what PDFs are?
Portable document (PDF) files are one of today’s most frequently utilized file types. The PDF format is used when files that cannot be changed but still have to be shared and printed are maintained. If you encounter a .pdf file, you know that it is a PDF extension.
![]()
Almost everyone nowadays has to have a version of Adobe Reader or another tool that can display PDF files on their computers.
PDFs are used mostly if files that cannot be modified but must be shared and printed easily are to be saved. But not everything. These types of papers can be utilized when you need portfolios to be shared. The combining and the partitioning of PDFs are easy without damaging the layout or the material matter.
You will also be able to save your document format and design by saving it as a PDF. This allows us to view the document on all devices in the same format.
PDFs can also be locked with a password, much like images. Therefore, PDF is the way to go if you need to share an important or confidential document!
How to merge PDFs on Mac
Here are a few ways in which you can merge PDFs on your Mac. Once you get well acquainted with these methods, you’ll find combining PDF files really simple, we can guarantee that.
Method 1: Using Preview
To combine PDFs, Mac computers come with simple and intuitive software called Preview. If you can’t find Preview in your dock, open a new Finder window and look for it.
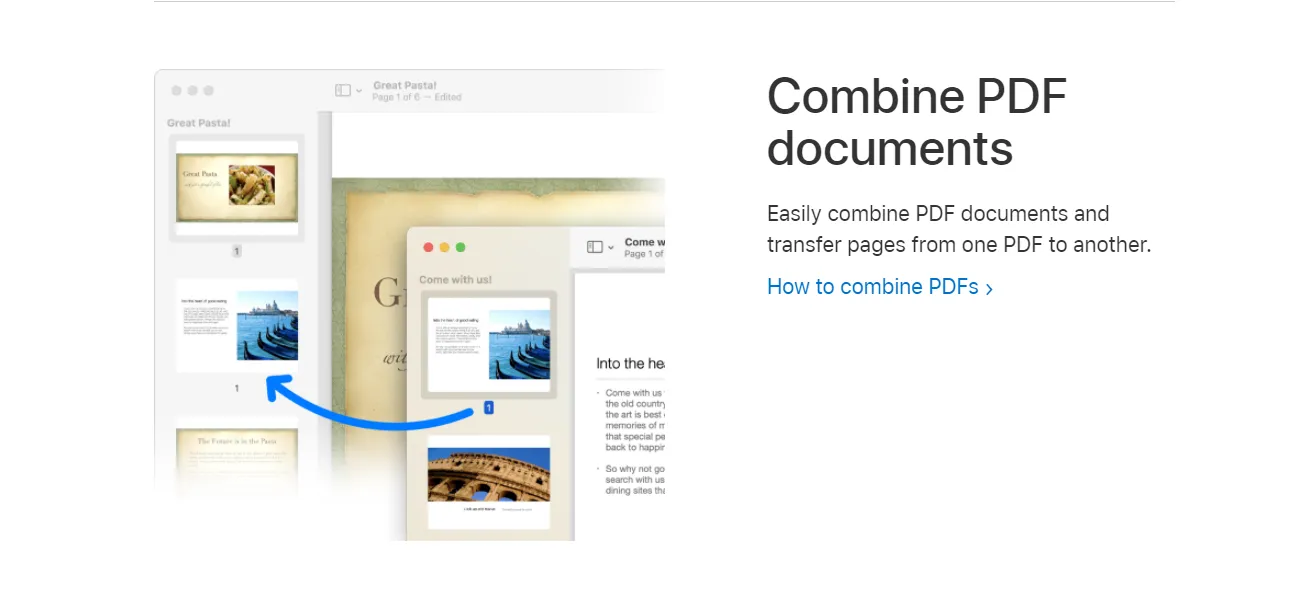
Note- In Preview, any changes you make to a PDF are automatically saved. Make a duplicate of your files before combining them if you wish to save all of the original papers. To do so, select your PDF, then “File,” then “Duplicate” from the drop-down menu.
1. Open the “Preview” window.
2. Select one of the PDFs you wish to combine and open it.
3. Click “View” in the Preview taskbar at the top.
4. Then, in the sidebar, click “Thumbnail” to see thumbnails.
5. In Preview, drag another PDF from your desktop. The documents will be combined as a result of this.
6. When you drag another PDF into an existing one, a thumbnail of the new one will display on the left side.
7. You can put them in whatever sequence you like, including in front of, behind, or between existing pages. Rearrange the thumbnails by dragging them.
The Preview app can also be used to combine many photos into a single PDF page.
Method 2: Using Smallpdf
If you would not like to utilize the Preview app, you can merge PDFs using a website. This is also compatible with any computer, including Windows and Chromebooks.
Smallpdf will be used to do this task. To begin, open the Smallpdf Merge PDF application in your browser. You can either select and drag PDF files into this window, or use the “Choose File” option to select PDF files from your local storage. After you’ve selected your files, click the “Choose” button.
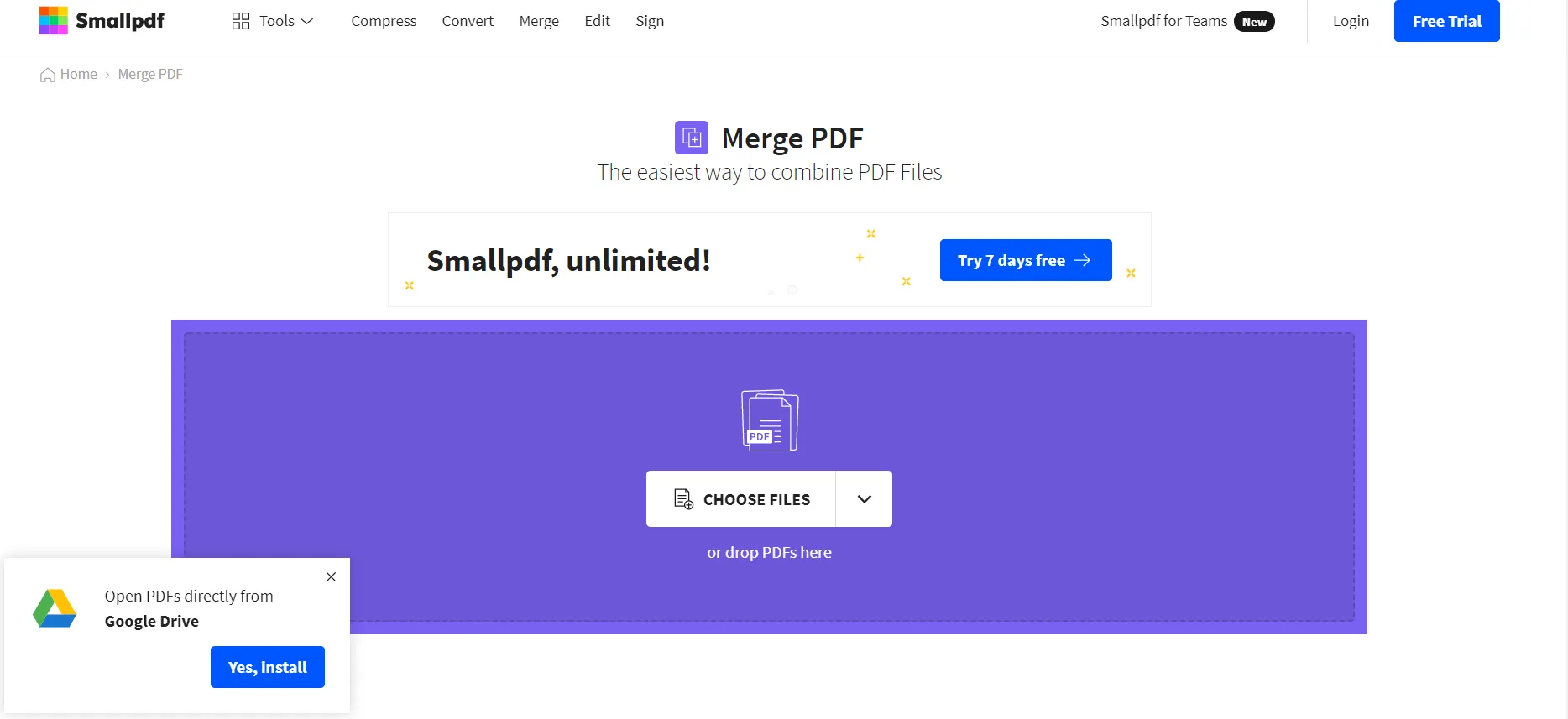
The website will now be updated with PDF files. For merging PDFs, Smallpdf offers two options. Each PDF will have a preview icon in the Standard File mode. You can reorder the PDFs before merging them with the “Merge PDF!” button.
You’ll view all the pages from all the PDFs listed here once you switch to “Page Mode.” You can then reorder the pages by dragging them around. You can also delete a page from the PDF by clicking the “Delete” button.
Click the “Merge PDF!” button when you’re happy with the page order. Click the “Download” button on the following page. The merged PDF can be found in your downloads folder.
Conclusion
We hope that with this article, you now know how to merge files on your Mac. I am sure with a little more practice; you will find these processes very simple! Make sure that you make a choice based on whichever method is more convenient to you.